ZOOM INTRODUCED TWO FACTOR AUTHENTICATION
Zoom Video Communications admins and companies, a leading company in Video First Unified Communications, are introducing enhanced two-factor authentication (2FA) to protect their users and prevent security breaches from the platform itself.
AUTHENTICATION:-
Two-factor authentication, which authenticates online users, their ownership of that verified account, such as those known to the user (a password or PIN), possessed by the user (a smart card or mobile device) or any other user (fingerprints or voice) or more Most will be identified by submitting them.
ADVANTAGES OF 2FA:-
Zoom 2FA's Unified Communication Platform provides users with validated and secure security breaches, among other uses. Let us know what these are
ENHANCED SECURITY:-
With 2FA, the company is protected from the risk of identity theft, in addition to being enhanced by another security net, which protects against misconceptions about accessing employees 'or students' devices by guessing passwords or gaining access to their accounts.
INCREASED AUTHENTICITY:-
Implementing 2FA can avoid authentication issues related to companies, sensitive data, and customer information. Small businesses, schools, and SSOs have to pay more for the service. Zoom’s 2FA not only validates users for free and effectively, but also provides protection against security breaches. Provides users with additional password protection as well as additional password protection.
ENABLE 2FA:-
To enable or disable an account individually, Zoom offers a wide range of authentication methods, such as SAML, OAuth, and/or password-based authentication. To enable Zoom 2FA for password-based authentication at the account-level, account admins must do the following:
* Sign in to the Zoom Dashboard
* In the Navigation menu, click on Advanced and then on Security
* Make sure you are signed in with a two-factor authentication option enabled.
* Select one of the following options to enable 2FA:
* All users in your account: All users in your account must have 2FA enabled.
* Users in special roles: Enable 2FA for those in certain special roles. Click on Confirm Select Status, select Status, and then click OK.
* Users from certain verified groups: Enable users in certain verified groups. Click on the pencil icon, select groups, and then click OK.
* Click on Save to confirm your 2FA settings.


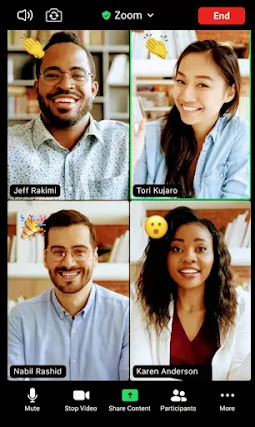




0 Comments
Please do not enter any spam links...